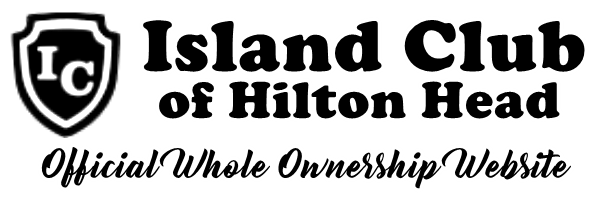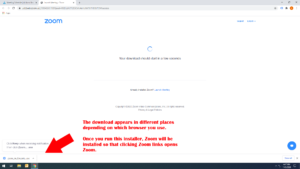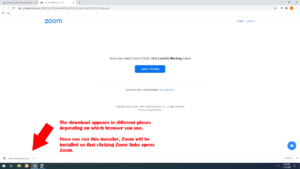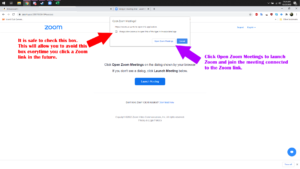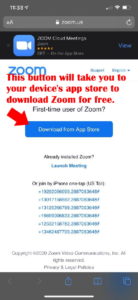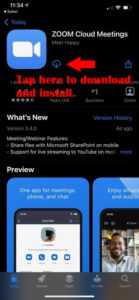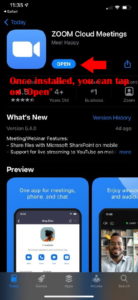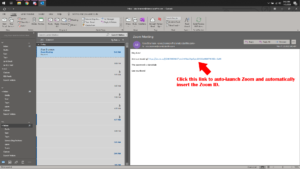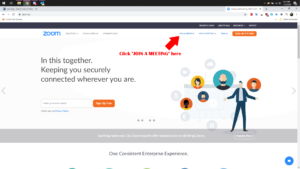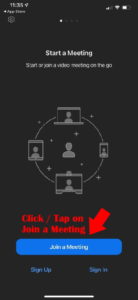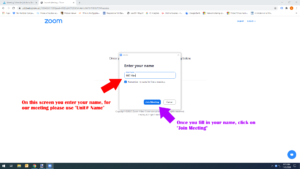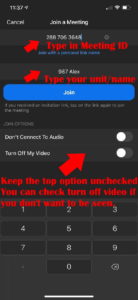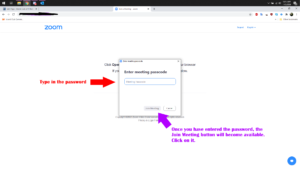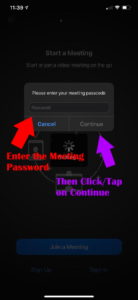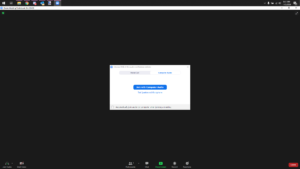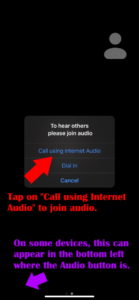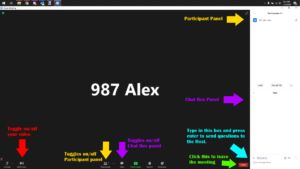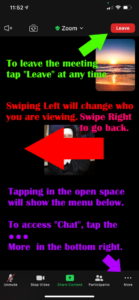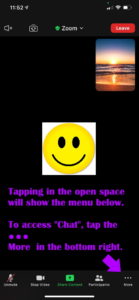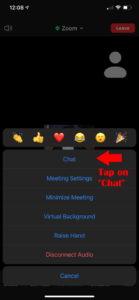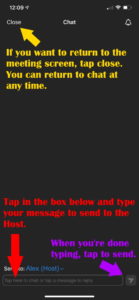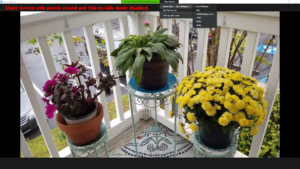Zoom Walkthrough & Resources
This page was completed @ 11:34am EST, November 2, 2020.
For additional Owners Meeting details, check out our page on the 2020 Annual Owner’s Meeting
Where to download Zoom
Zoom Client for Desktop/Laptop
Requires Windows 10, Windows 8.1, Windows 7, MacOS X w/ 10.9 or later and various flavors of Linux – Resource Link
Google Play for Android Devices
Android 5.0x or later – Resource Link
Apple App Store for Apple Devices
Requires iOS 8.0 or later; iPadOS 13 or later – Resource Link
In the event you attempt to click a Zoom link without having the program already installed on a computer, you will see something like this:
Mobile devices will see something similar to this:
During the installation process, you will probably be prompted by your operating system (Windows, OS X, Android, or iOS to give permission for certain elements, failure to do so can result in the program not installing or certain elements (ie: audio, video) from functioning properly.
Also, some (not all) Safari browser users have experienced issues launching Zoom meetings from Safari on their Mac computers and have had to use other browsers (Google Chrome or Mozilla FireFox) to successfully join Zoom meetings.
Joining a Meeting
Once you have the client/app installed on your device there are three ways to connect to the meeting:
1. You can click the link earlier in the email where the Zoom ID/Password information was. This bypasses a step or two.
2. From a browser, you can go to https://zoom.us and click the “Join”/”Join a Meeting” in the upper right.
3. You can open the program/app from your device and you should be confronted with two options: “Join a Meeting” or “Sign In” – you will need to click/tap on “Join a Meeting”.
Remember, you do NOT need to register to use Zoom!
At this time, you will be prompted to put in the meeting ID: 288 706 3648 – if you clicked a link, this will be bypassed and instead you will only be prompted with the next part.
You will be asked to put in your display name. Please use the following format for your display name “[Unit#] Name”.
Some devices may provide additional options at this time. If the option “Do not connect to audio” is available, make sure it is UNCHECKED. If you don’t connect to audio, you will not be able to hear the presenters.
If you have a webcam, but do not want to be seen, you can choose to check the box for “Turn off my video”. You can stop video at any time during the meeting.
Once you’re done filling out the Zoom ID / Display Name /
The next screen will prompt you to enter the meeting passcode “islandclub” (remove quotes).
Click “Join Meeting” or “Continue”.
If the meeting has been made available, you will connect into the meeting. If you are early, you will see a box that says “Please wait for the host to start this meeting”. That’s good! Just sit tight and you will be automatically joined when I login.
The next screen has users selecting their audio devices. For mobile users, a prompt may appear asking if you would like to “Call using Internet Audio” or “Dial in”. Please select “Call using Internet Audio”.
You are now connected to the meeting!
An overview of the Zoom screen
Attached are images of roughly what the screen looks like and how to manage it. For the most part, unless you want to submit a question, you can just leave the screen as is and not touch anything. Desktop/laptop text chat is also covered in the overview image. Mobile text chat is covered next.
Accessing the text Chat Box for asking questions
Once in the meeting, for desktop/laptop users, in the bottom middle of your Zoom screen (occasionally, you may see these options at the top), you will see a button that says “Chat”, if you click this it will open up a panel on the right side for text chat. You can type messages and send them by pressing “Enter” by clicking in the text box at the bottom of the Chat pane.
For mobile users, by tapping in a blank space on the screen, you should see a set of icons appear toward the bottom (occasionally users may find these at the top). When you see them, tap on the “…” (labeled “More”) in the bottom right corner, a menu will open where you can select “Chat”. Similarly to computer users, you can tap in the text box at the bottom to get the prompt to type your message, then you can tap the “Send” button. By clicking the “Close” button in the upper left corner, you can return to the meeting screen.
How to Rename yourself if you chose the wrong name/left off your unit number
If you need to rename yourself, click on the “Participants” button in the bottom middle of your Zoom screen. This will open up a panel on the right side for a list of all users in the Zoom meeting. Find your name (at the top) and click the “…” button to the right of it. There should be a “Rename” option you can choose.
How to Interact with Share Screen
During the meeting we will be using “Share Screen” to display certain photos or data.
For desktop/laptop users, there will be a bright green bar at the top of the screen
showing you are viewing the host’s screen. Next to that bar is a dark gray bar that says “View Options”. You can click on this and change the Zoom ratio to enlarge or shrink down the image of the shared screen. If you zoom in, you can click and drag anywhere on the share screen to move the screen around for easier reading. This only effects your screen when doing so. Alternatively, you can also use the “View” option in the top right of your screen to toggle between where you want the speaker’s video window to appear while viewing the share screen.
Mobile users have a different experience with Share Screen. For them, the Share Screen is a totally separate screen from the video boxes of the other users in the meeting. Using the two finger pinching gesture, you can enlarge or shrink the Share Screen image to make text easier to read and zoom in for detail, or zoom out to fill the screen.
Additional Resources
Desktop/Laptop users can follow the below “Geeks on Tour” tutorial which will walk you through connecting to a Zoom meeting for the first time.